Приложение не может запуститься правильно. Ошибка 0xc00007b
ошибка 0xc00007b (не удалось правильно запустить приложение) Это происходит, когда некоторые файлы Microsoft Windows повреждены или повреждены каким-либо обновлением. Хотя нет конкретных причин, по которым это может произойти, это распространенная ошибка среди пользователей.
В общем, эта ошибка чаще встречается в приложениях, нацеленных на использование мультимедиа (например, в видеоиграх), поскольку инструмент DirectX перестал работать. Иногда приложение может быть затронуто этой ошибкой, в то время как другие будут работать нормально.
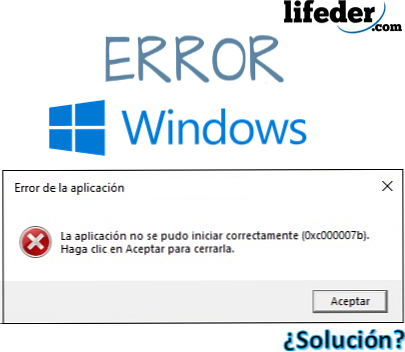
Когда «приложение не может быть правильно запущено» и вы отмечаете ошибку 0xc00007b, это признак того, что компьютер загрузил или переместил файлы с расширением .DLL (библиотека динамической компоновки) с архитектурой, отличной от вашей, на компьютере..
Важно знать архитектуру, которую представляет ваш компьютер. Может быть два: x86 (32 бита) и x64 (64 бита).
Это означает, что если ваш компьютер основан на 32-битной архитектуре, а программа или приложение загрузили файл .DLL с 64-битной архитектурой, это приведет к отображению ошибки 0xc00007b и, следовательно, приложение не сможет открыть.
Эта ошибка не повлияет на операционную систему, а только на приложения, которые представляют сбой. Не нужно беспокоиться, не нужно «форматировать и переустанавливать программное обеспечение».
индекс
- 1 Как исправить ошибку: 0xc00007b?
- 1.1 Установите или переустановите Microsoft Visual C++
- 1.2 Установите DirectX
- 1.3 Переустановите DirectX
- 1.4 Другие решения
- 2 Ссылки
Как исправить ошибку: 0xc00007b?
Чтобы устранить ошибку 0xc00007b и избавиться от сообщения «приложение не может запуститься правильно», попробуйте несколько альтернатив, не требующих сброса вашего компьютера до заводского состояния..
Для этого вам также необходимо уяснить возможные обстоятельства этого сбоя в приложениях:
- Если вы недавно подвергались воздействию вирусов, возможно, некоторые из них модифицировали, удаляли или повреждали файлы с расширением .DLL, необходимые для его правильного функционирования..
- Если вы установили программу или приложение, которому вы предоставили разрешения на изменение динамических библиотек (.DLL), они могли быть заменены другими, что может привести к ошибке.
- Если ваша Windows получила неофициальные обновления от Microsoft, возможно, она установила библиотеки (.DLL), которые не соответствуют архитектуре вашей операционной системы..
- Неправильная установка пакета, который работает напрямую с расширениями .DLL (такими как: DirectX, Microsoft Visual C ++, NetFramework).
Установите или переустановите Microsoft Visual C++
Microsoft Visual C ++ - это файловая цепочка, которая должна быть установлена в операционной системе, чтобы ее могли использовать приложения, программируемые с помощью компилятора Visual C.++.
Если он установлен на вашем компьютере, вы должны переустановить его, и лучше всего сначала удалить его. Для этого нажмите кнопку «Пуск» и введите «Удалить программу», затем нажмите клавишу ВВОД..
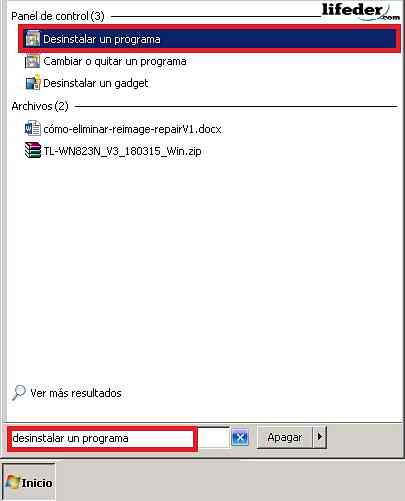
Вы увидите окно со всеми программами, установленными на вашем компьютере. Найдите все программы, которые запускаются: «Microsoft Visual C ++ ...», затем нажмите «Удалить».
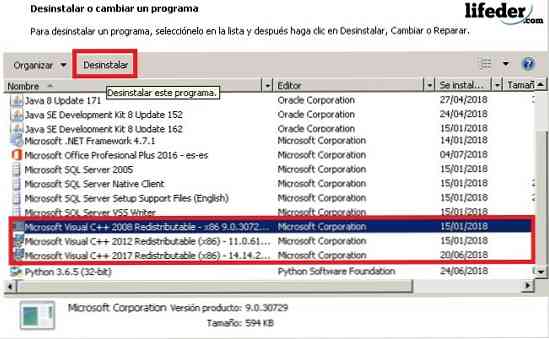
Следующая таблица будет подтверждением удаления. В конце рекомендуется перезагрузить компьютер, чтобы изменения вступили в силу..
После этого откройте браузер и в строке поиска введите: «Microsoft Visual C ++».
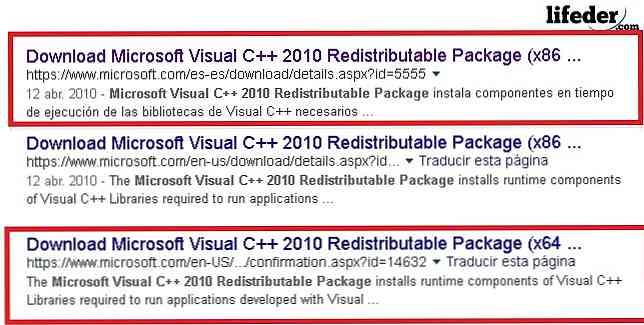
Примечание. Если ваша операционная система основана на 32 битах, выберите имеющуюся ссылку (x86), если вы работаете с 64 битами, выберите имеющуюся ссылку (x64). Рекомендуется вводить только защищенные сайты, такие как Microsoft, для загрузки этих типов инструментов..
На странице выберите язык, на котором вы хотите его скачать, и нажмите «Загрузить»..
Запустите программу в конце загрузки, для этого нажмите на нее, и вы увидите диалоговое окно указанного установщика. Вы должны прочитать условия использования, после проверки того, что вы прочитали его, нажмите «Установить».
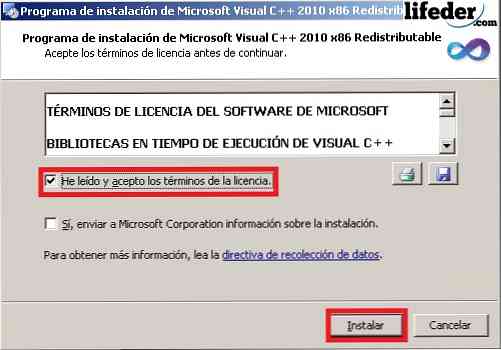
Примечание. Нет необходимости ставить отметку «Да, отправьте информацию об установке в корпорацию Microsoft». Необходимо подождать пару минут, пока установщик полностью загрузит все файлы..
После завершения загрузки нажмите «Готово» и перезагрузите компьютер, чтобы все изменения были сделаны..
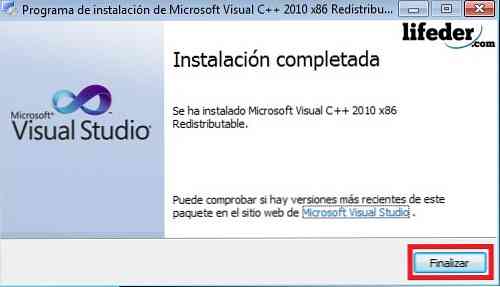
Если это была ваша проблема, она уже должна быть решена.
Установите DirectX
Установка DirectX имеет первостепенное значение, поскольку она позволяет операционной системе и большинству приложений работать напрямую с видео и аудио оборудованием, установленным на вашем компьютере..
Чтобы установить его в случае, если вы удалили его:
1.- Введите «DirectX» в браузере и нажмите ENTER. Попробуйте зайти на официальные страницы Microsoft для скачивания.
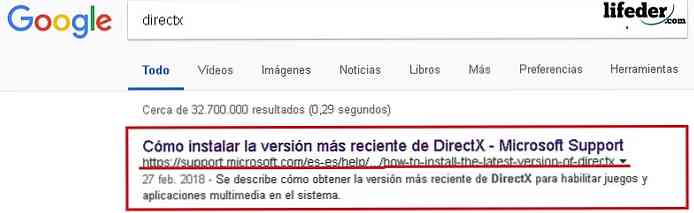
На странице перейдите в раздел «Версии и обновления DirectX для операционной системы». Здесь вы должны выбрать в зависимости от операционной системы у вас есть.
Нажмите на ссылку, после чего откроется страница, на которой вы скачаете компонент.
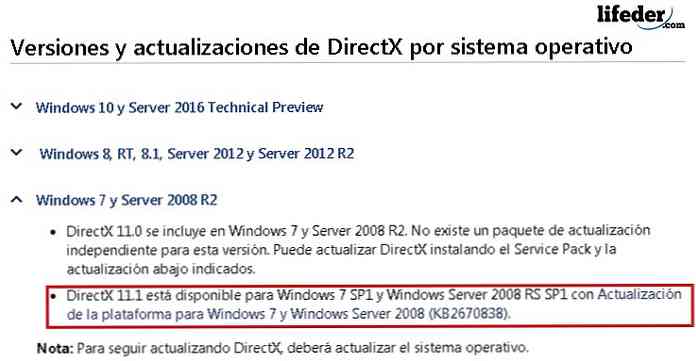
Выберите язык для установки и нажмите «Скачать».
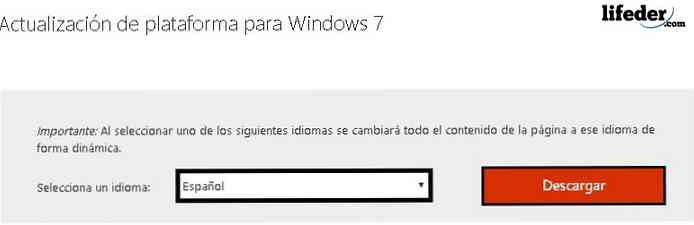
Он перенаправит вас на другую страницу, где вы должны выбрать архитектуру вашего компьютера, а затем нажать «Далее».
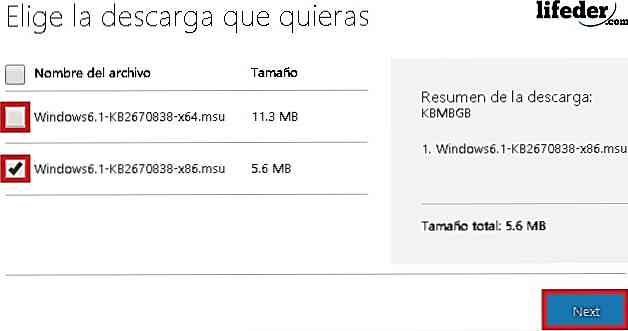
В конце загрузки запустите инструмент, дважды щелкнув по нему.
Вы увидите окно обновления Windows. Там вы должны нажать «Да», чтобы начать загрузку.

Вам нужно дождаться окончания установки.
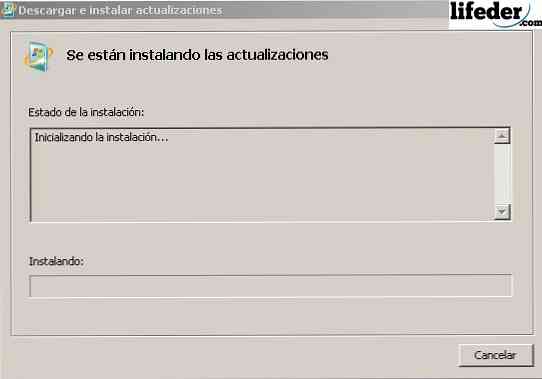
После завершения загрузки нажмите «Перезагрузить сейчас».

После перезагрузки компьютера компонент DirectX уже успешно установлен. Если это была ваша проблема, с помощью этих шагов она должна быть решена.
Переустановите DirectX
Если на вашем компьютере уже установлен компонент DirectX, вам необходимо удалить некоторые расширения .DLL.
Найдите их в папке «System32», если ваша операционная система имеет 32 бит (x86), или в папке «SysWOW64», если ваша операционная система имеет 64 бит.
Откройте «Пуск», нажмите «Команда».
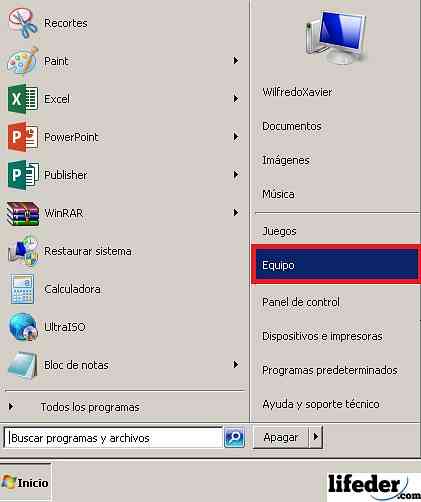
Вы должны найти жесткий диск, на котором установлена ваша операционная система. Там он ищет папку "Windows" и дважды щелкает по ней.
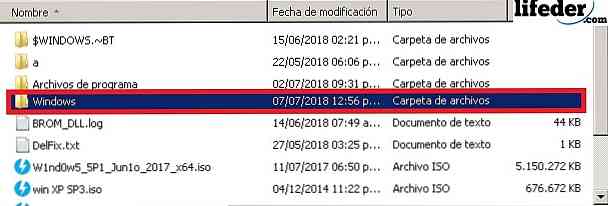
Теперь откройте папку «System32», дважды щелкнув.
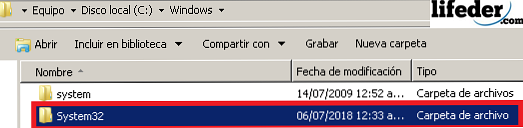
Оказавшись внутри, найдите некоторые файлы с расширением .DLL, но которые начинаются с этого слова (в верхнем или нижнем регистре) "d3dx9". Устранить их всех.
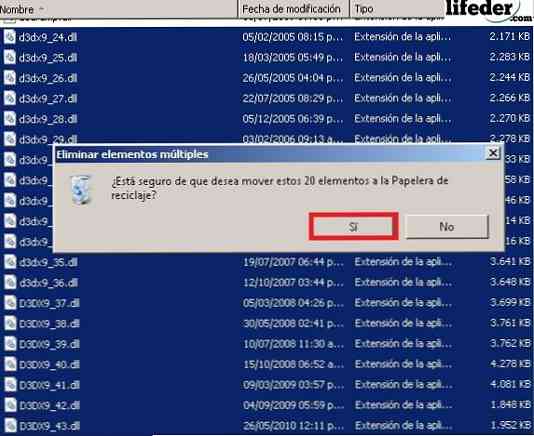
Как только все упомянутые файлы будут удалены, вы должны установить DirectX. Для этого перейдите в раздел этой статьи «Установка DirectX» и следуйте инструкциям.
Другие решения
1.- Если ваше приложение продолжает показывать эту ошибку, вы должны переустановить ее.
2.- Обновите Windows, включив «Центр обновления Windows».
Если ни одно из этих решений не помогло вам, но ошибка не устранена, вам необходимо переустановить Windows с нуля..
ссылки
- Microsoft Team (2018). Распространяемый пакет Microsoft Visual C ++ 2010 (x86). Взято из: microsoft.com.
- Сообщество Microsoft (2011). Ошибка 0xc000007b в нескольких приложениях. Получено с: answers.microsoft.com.
- Техническая поддержка Microsoft (февраль 2018 года). Как установить последнюю версию DirectX. Просмотрено с: support.microsoft.com.
- Сообщество Microsoft (2015). Ошибка 0xc00007b. Получено с: answers.microsoft.com.
- Техническая поддержка Microsoft (апрель 2018 года). Что такое DLL? Просмотрено с: support.microsoft.com.
- Geforce (2018). DirectX 11. Получено с: geforce.com.
- Сообщество Microsoft на английском языке (2012). Получите ошибку 0xc00007b при запуске приложений. Получено с: answers.microsoft.com.


