Как сделать указатель в Word шаг за шагом?
Сделать индекс в слове, Он служит для перечисления тем, которые рассматриваются в создаваемом вами документе, а также страниц, на которых расположена каждая тема. В Word есть очень простые функции для автоматического создания индекса через «оглавление» или «индекс».
Если вы хотите иметь порядок в документе, жизненно важно иметь индекс, который позволит вам и читателям быстро и легко отслеживать конкретные моменты..

Word является очень мощным инструментом в качестве текстового редактора, настолько, что включил в свои функции создание автоматических индексов, и хотя вы можете сделать это вручную. Зачем это делать, если Word делает жизнь проще с этими функциями??
В идеале нужно максимально использовать все функции Word, чтобы сэкономить время и усилия при создании документа..
Слово вызывает «оглавление» к тому, что во многих частях мира известно как «индекс», а «индекс» к тому, что обычно называют алфавитным указателем..
Хотя оба они похожи и очень полезны при работе с обширными документами, мы рекомендуем, если вы хотите сохранить порядок страниц в соответствии с порядком созданных вами заголовков, используйте функцию «Оглавление».
С другой стороны, если вы хотите сохранить порядок вашего индекса в алфавитном порядке, вы должны использовать функцию «Вставить индекс».
Шаг за шагом создайте индекс в Word с помощью функции «Оглавление».
Для создания пошагового индекса с функцией «оглавление» учитывается последовательность страниц для создания индекса в Word..
Мы приглашаем вас выполнить следующие шаги, если это то, что вы хотите сделать:
1.- Вы должны открыть документ, к которому вы хотите создать индекс.
2.- Названия и субтитры, которые есть в документе, должны быть размещены со стилями в разделе «Стили» на главной вкладке..
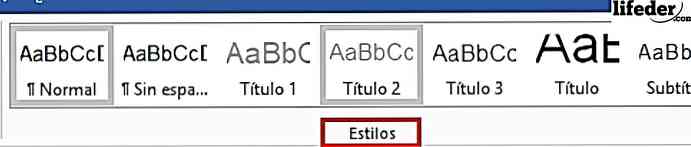
Вы должны выбрать слова каждого названия темы, которые, по вашему мнению, должны появляться в указателе, и дать им стили, которые являются названиями (те, которые говорят в нижней части «Заголовок», «Заголовок 1», «Заголовок 2» или «Заголовок 3»). «).
3.- Как только вы закончите шаг 2, поместите курсор ввода туда, куда вы хотите поместить указатель. Обычно принято делать указатель в конце документа или сразу после обложки или посвящения..
4.- Нажмите на вкладку «Ссылки» в верхней части меню и найдите кнопку «Оглавление». Эта кнопка находится в левой части меню.
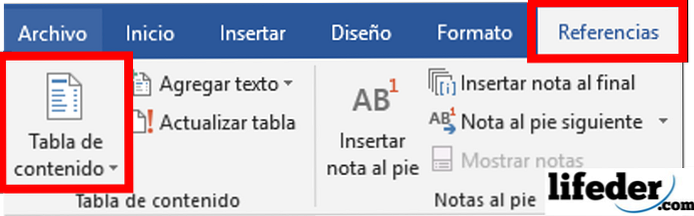
5.- Нажмите «Оглавление» и выберите «Автоматическая таблица 1» или «Автоматическая таблица 2». Что отличается в каждой таблице, так это то, что один скажет вам «Содержание», а другой скажет «Содержание».
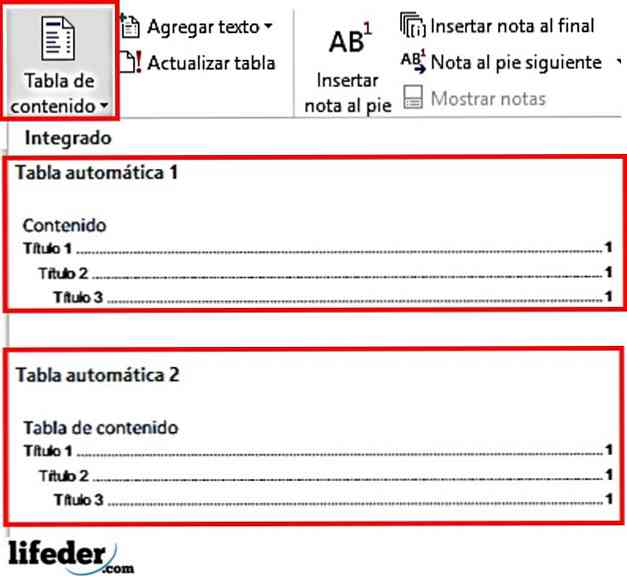
6.- Готово! Индекс был создан автоматически и упорядочен в соответствии с последовательностью страниц в вашем документе.
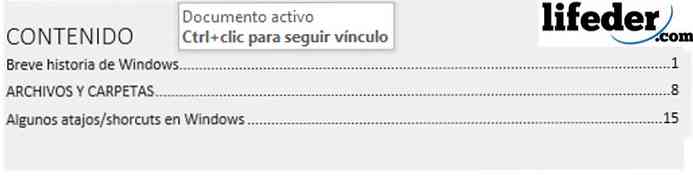
В случае внесения изменений в документ необходимо щелкнуть созданный вами индекс и нажать «Обновить таблицу»..
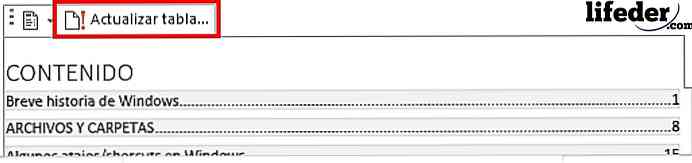
При этом откроется окно, в котором вы должны выбрать, хотите ли вы обновить количество страниц или хотите обновить всю таблицу в случае, если вы добавили больше заголовков..
После того, как вы выберете опцию, которую вы предпочитаете, нажмите принять, и ваша таблица будет обновлена.
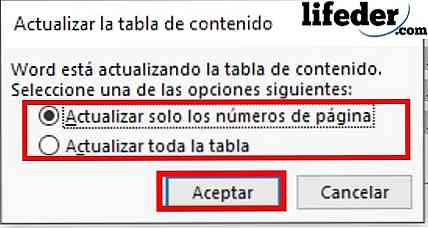
Пошагово составить указатель с помощью функции «Вставить указатель»
Использование функции «вставить индекс» для создания индекса, оправдывающего избыточность, когда вы хотите принять во внимание алфавитный порядок заголовков индекса, а не последовательность страниц, на которых он появляется. Для этого мы приглашаем вас выполнить следующие шаги:
1.- С открытым документом Word, который вы хотите проиндексировать, найдите вкладку «Ссылки» и нажмите на нее.

2.- Найдите кнопку «Отметить запись» и нажмите на нее. Кнопка расположена в правой части меню, которое вы только что открыли.

3.- При этом откроется следующее окно:
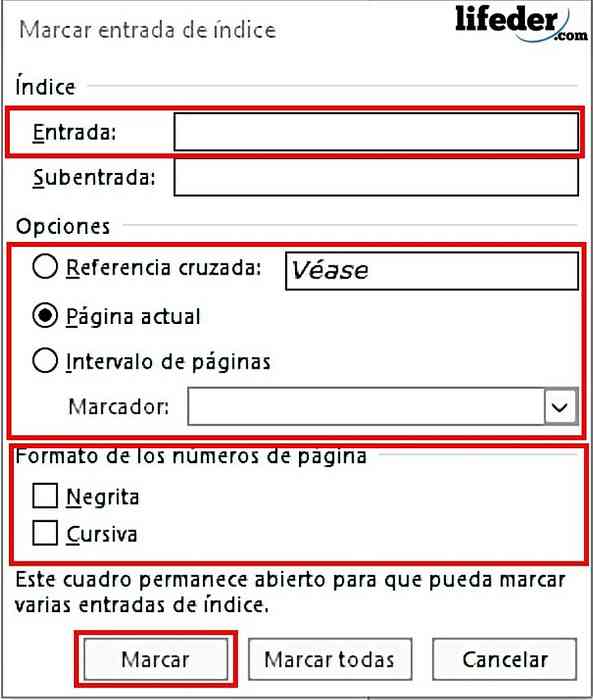
4.- Здесь вы должны разместить заголовок, который вы хотите отображать в содержании индекса.
Для этого необходимо перейти к каждому заголовку документа и выбрать его вручную, а затем нажать в текстовом поле «Ввод»..
Таким образом, вы будете скопированы в то, что вы только что выбрали в текстовом поле ввода.
5.- Вы должны выбрать «опции», если название, которое вы размещаете:
- Перекрестная ссылка (то есть связывание этой темы документа с другим разделом, где он упоминается).
- Текущая страница, если вы хотите, чтобы она появилась там, где начинается эта тема.
- Интервал страниц, когда вы хотите разместить от того, где он начинается, до того, где заканчивается тема.
6.- После выбора этого, вы должны выбрать «Формат номеров страниц», проверяя, выделен ли он жирным шрифтом и / или курсивом.
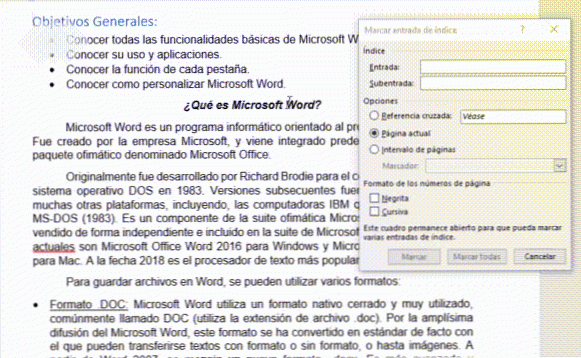
7.- Имея все заполнение для этого названия нажмите «Марк»

Примечание: в документе будут размещены некоторые символы, не беспокойтесь об этом, это не повредит тому, что вы сделали, это простые пометки Word, которые можно найти.

Если бренды вас беспокоят, после того, как вы отметите все записи (не забудьте сделать это вручную), перейдите в Файл -> Параметры -> Показать и снимите флажок «Показать метки форматирования», а затем нажмите «ОК»..
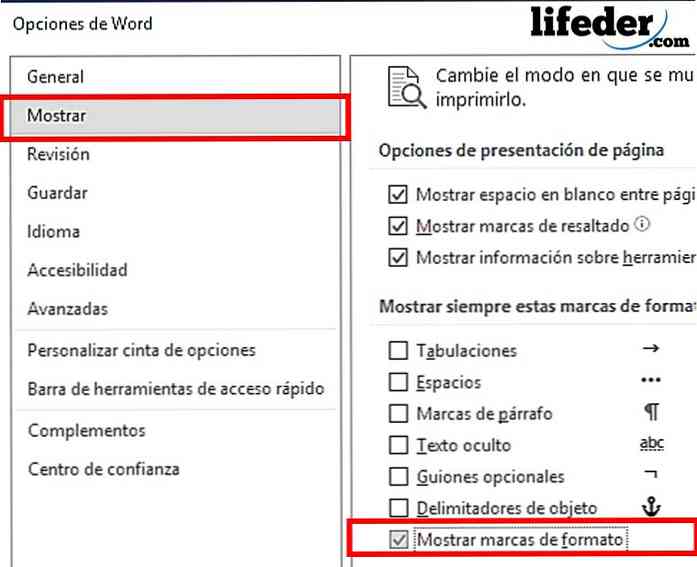
8.- После того, как вы отметили все записи, которые хотите включить в указатель, нажмите «Вставить указатель» (рядом с «Отметить запись»).
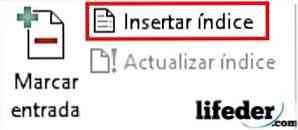
9.- Наконец, у вас откроется окно, в котором вы можете настроить внешний вид созданного вами индекса, после того, как вы завершите настройку, нажмите «Принять»..

10.- Готово! Вы создали индекс в алфавитном порядке автоматически в Word.

Примечание. Ниже «вставить индекс» есть кнопка с надписью «Обновить индекс». Вы должны нажать на это, если вы хотите обновить любую модификацию документа, которая влияет на страницы в индексе
ссылки
- Команда Microsoft (без даты). Создайте оглавление (относится к Word для Office 365, Word 2016, Word 2013, Word 2010, Word 2007). Получено с: support.office.com в июле 2018 г..
- Команда Microsoft (без даты). Создание и обновление индексов (относится к Word для Office 365, Word 2016, Word 2013, Word 2010, Word 2007). Получено с: support.office.com в июле 2018 г.
- MSN (без даты). Как создать индекс в Word как эксперт? Получено с: msn.com в июле 2018 г.
- Microsoft Team (последнее обновление: январь 2014 г.). Как нумеровать главы, приложения и страницы в документах, которые содержат заголовки Word с главами и приложениями. Просмотрено с: support.microsoft.com
- Cubides Joya, Zulay (2018). как создать оглавление в документе Word. Консультируется по адресу: aprendendiendo.wikispaces.com в июле 2018 г.
- WikiBooks (последняя редакция: июль 2018 года). LaTeX / Индексирование. Просмотрено для: en.wikibooks.org.


