Как узнать, какая у меня карточка матери? (Windows и Mac OS)
Прежде всего, материнская плата вашего компьютера является основным компонентом и отвечает за взаимодействие всех других компонентов друг с другом..
Это печатная плата, к которой подключены компоненты компьютера. Вы также можете узнать это как материнскую плату или основную карту.
индекс
- 1 Знай свою материнскую плату в Windows
- 2 Знай свою материнскую плату в Mac OS
Рано или поздно вам нужно будет узнать, какая у вас базовая карта, поскольку с помощью этой информации вы можете обновлять установленные вами приложения, а также выполнять другие действия, например, например, расширять память компьютера. Есть три способа увидеть, какие из них:
Открываем процессор и видим его напрямую
Эту форму я не рекомендую по двум причинам: во-первых, если вы не являетесь техническим специалистом, никогда не раскроете свой компьютер или вы не можете повредить деталь, а во-вторых, если у вас есть печать или этикетка, когда вы открываете компьютер, вы можете потерять ваша гарантия.
программы
Установка программ, которые выдают вам информацию, но это не то, что я рекомендую, так как вы можете случайно установить вирусы и вредоносные программы.
Проверка себя (рекомендуется)
Видя это с компьютера, это самый безопасный и супер простой вариант, который я рекомендую, когда вы делаете свои первые шаги в компьютерном мире. Вы просто должны следовать шагам, которые я покажу вам ниже.
Знай свою материнскую плату в Windows
Сначала посмотрите, установлен ли на вашем компьютере Windows 10 или Mac OS, если это Windows, следуйте приведенным ниже инструкциям:
Когда вы уже вошли в свою учетную запись Windows, нажмите клавиши Windows + R.

При этом откроется окно, подобное этому:
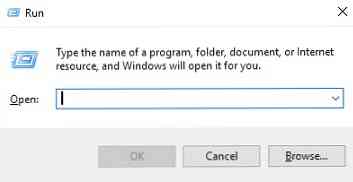
В поле вы собираетесь написать: msinfo32 и нажать клавишу ВВОД, при этом откроется другое окно с информацией о системе:
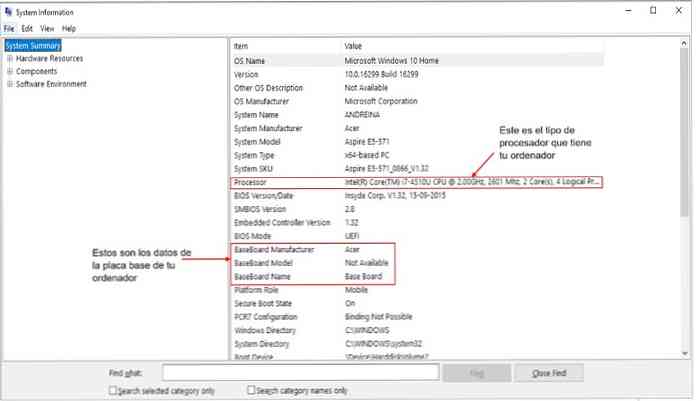
Там вы увидите не только данные материнской платы, установленной на вашем компьютере (кто ее сделал, ее модель, имя, которое у вас есть), но также вы можете увидеть, какой процессор имеет какой тип Windows у вас (какая версия), и полные спецификации и подробно обо всем, что есть в вашей команде.
Как, например, модель компьютера, архитектура та же (если это 128 бит, 64 бит или 32 бита). Это может быть полезно, когда вам нужно установить приложение, и вы должны выбрать между этими тремя.
Если вы выберете другой, отличный от вашего компьютера, это может привести к ошибкам при использовании приложения.
Знай свою материнскую плату в Mac OS
Если у вас Mac OS X, вам не нужно знать детали материнской платы вашего компьютера, потому что для выполнения обновлений вам нужно знать только, какая модель Mac у вас дома..
Однако, если вы не знаете, какая у вас модель Mac, вы можете перейти к системному профилю, который представляет собой приложение с интегрированной Mac OS X. Он содержит информацию об оборудовании, программное обеспечение и все, что связано с сетями, подключенными к нашему компьютеру..
Чтобы получить доступ к системному профилю, есть два варианта, но я расскажу вам самый быстрый и простой: перейдите в строку меню и нажмите значок Apple, появится подменю и там вы выберете «Об этом Mac» (О программе этот Mac, если он на английском)
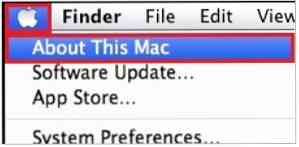
Нажатие откроет окно, подобное показанному ниже:
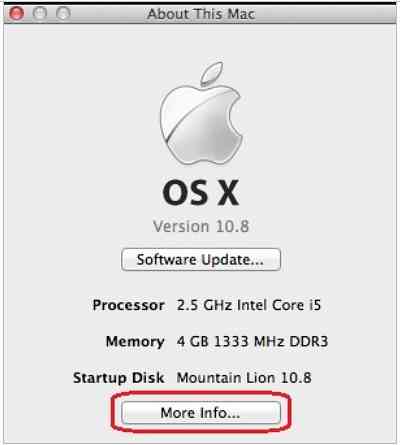
Вы нажмете «Больше информации ...» (More Info ...) и откроется такая вкладка:
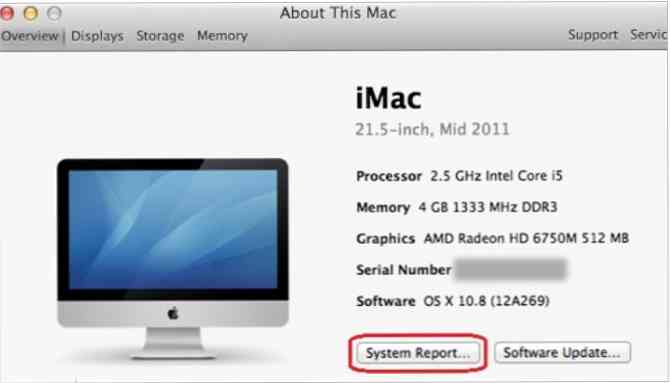
Затем вы нажимаете Системный отчет ... и, наконец, у вас открывается системный профиль. В оборудовании, которое является первой вкладкой, которая открывается по умолчанию, вы можете увидеть модель вашего MAC.


